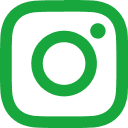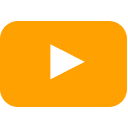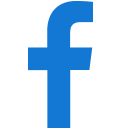Using a mobile SIM is a cost effective approach to providing internet connectivity to your church. 4G routers are relatively inexpensive and there are many deals to be had on mobile SIM data packages. As long as you've a good mobile signal outside the church you can use a router to connect to the internet and create a WIFI network within the church for use with contactless giving devices and other needs such as streaming services. Do shop around for your mobile SIM as you can often find good deals where smaller companies use one of the four main mobile networks, for example Smarty mobile on Three, or GiffGaff on O2.
Setting up your new router is surprisingly simple. There's very little to actually do. But unless you make sure of a few simple settings you could find that your router will not connect to the internet. In the following tutorial we're going to use the TP-Link MR200 router as an example. This is a router we use ourselves to demonstrate such networks, and it's one we know many churches have bought. But the fundamental principles of this tutoral will be useful whatever device you're using.
Before setting up the router make sure you've activated the mobile SIM card in accordance with the supplier's instructions. This may mean logging into a particular website or using a particular app. Then insert the SIM card into the router and power up the router.
Now you may be luck and find that everything works right away. If so great, our work here is done. But you may have to delve into the settings.
Even if you don't need to make any changes it is worth familiarising yourself with the controls for the router and in the case of TP-Link that means downloading the TP-Link Tether App on your phone.
Once you've connected your phone's WIFI to the router (look for the wifi on the label on the bottom of the router) you should be able to add your TP-Link device to the Tether App and it will appear something like the following image:
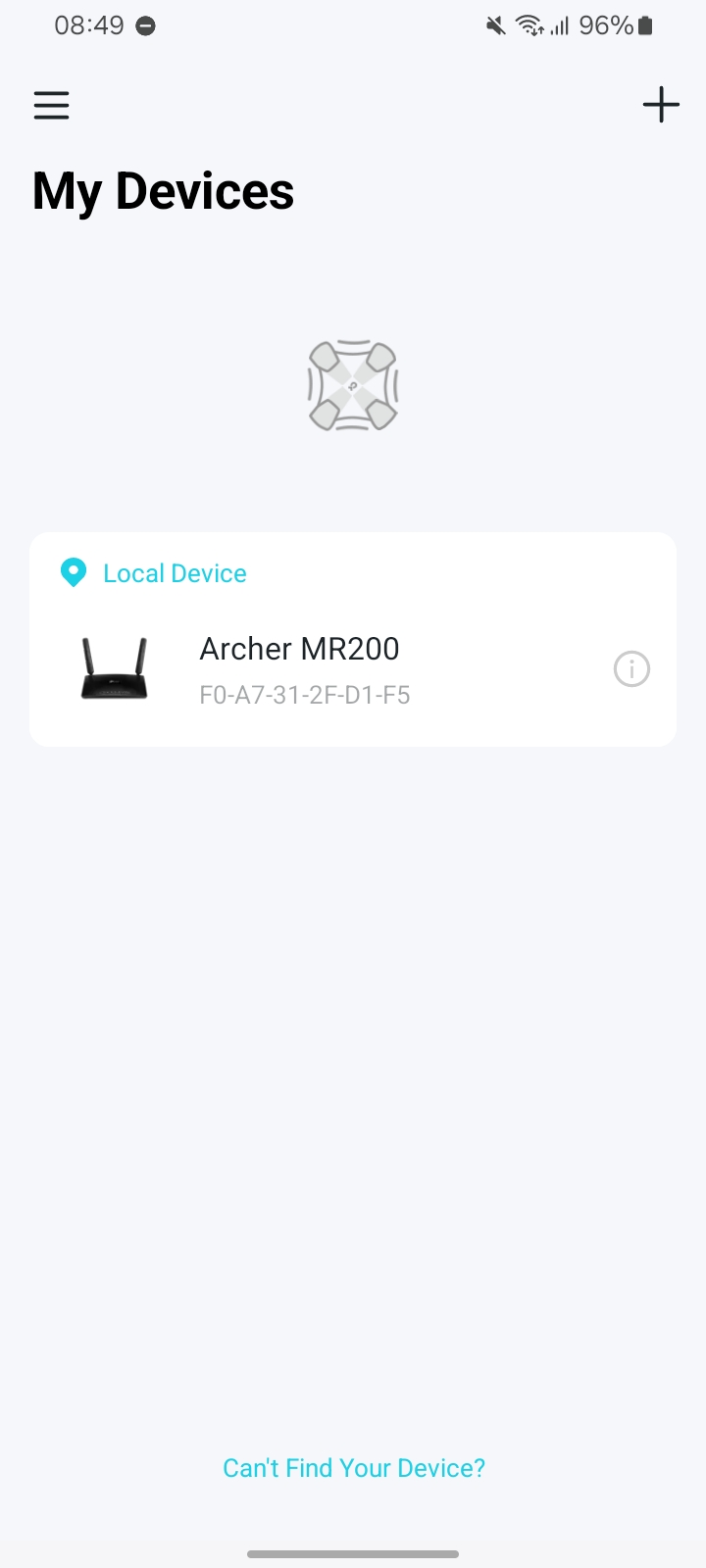
You can then tap on your device in the app to see the main menu, and choose the "more" option. The menu below is quite long so scroll down until you see "Operation Mode" and select that.
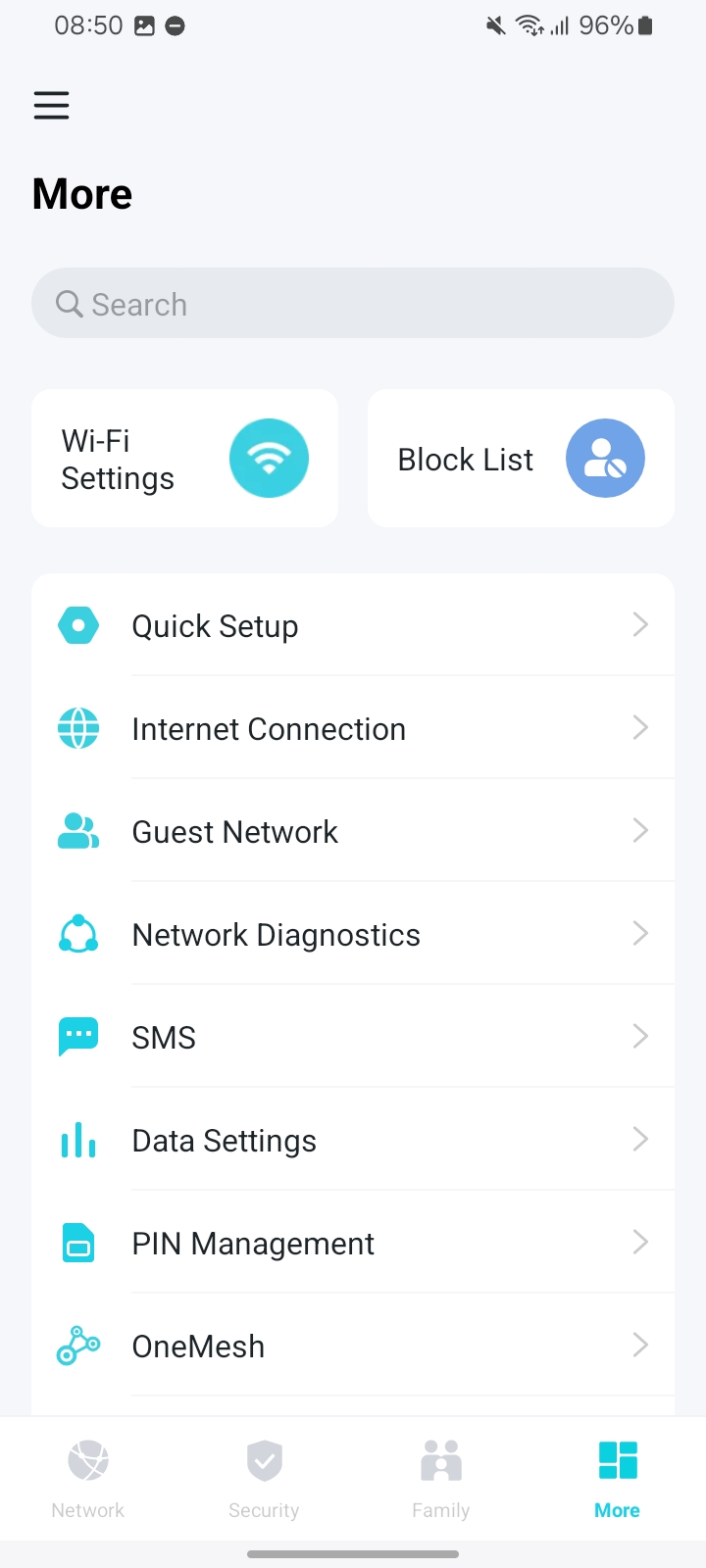
Routers like this can operate in lots of different ways. And we want to make sure that we're operating in the mode of a 4G router. In the following image you can see the default would have been to simply act as a wireless router for another incoming wired connection. But we want to make use of the 4G/LTE signal. And so select the second option below and be sure to select save afterwards:
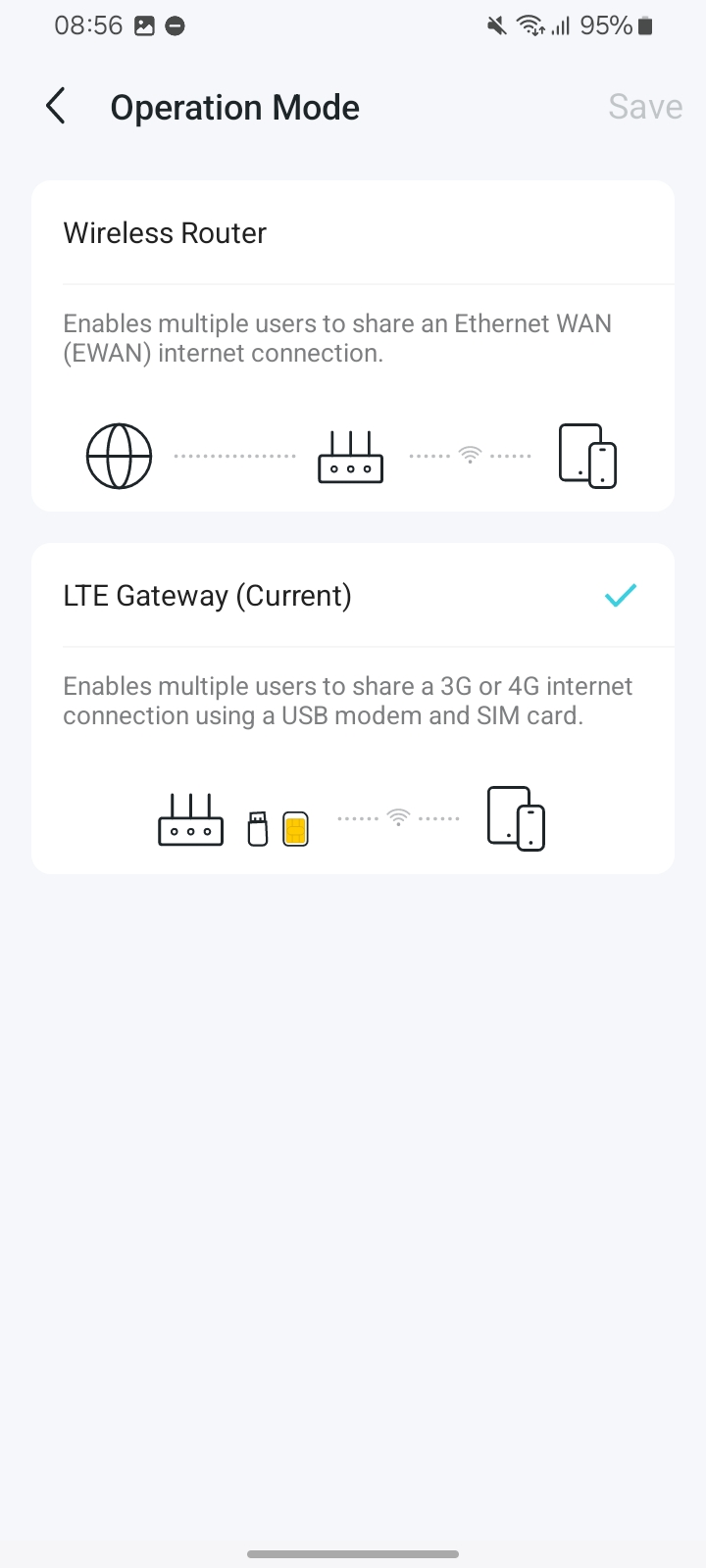
Finally we want to make sure that the router is making use of the SIM card's mobile connection. Go back to the main "more" menu and choose "Internet Connection", it is near the top of the list. On the following page you can see that there is a switch to enable "Mobile Data" and that needs to be on for your router to make use of the 4G SIM card. You may also find that you need to enable the "Data Roaming" switch too, but try without that first. And remember once again to hit save once you've changed any settings.
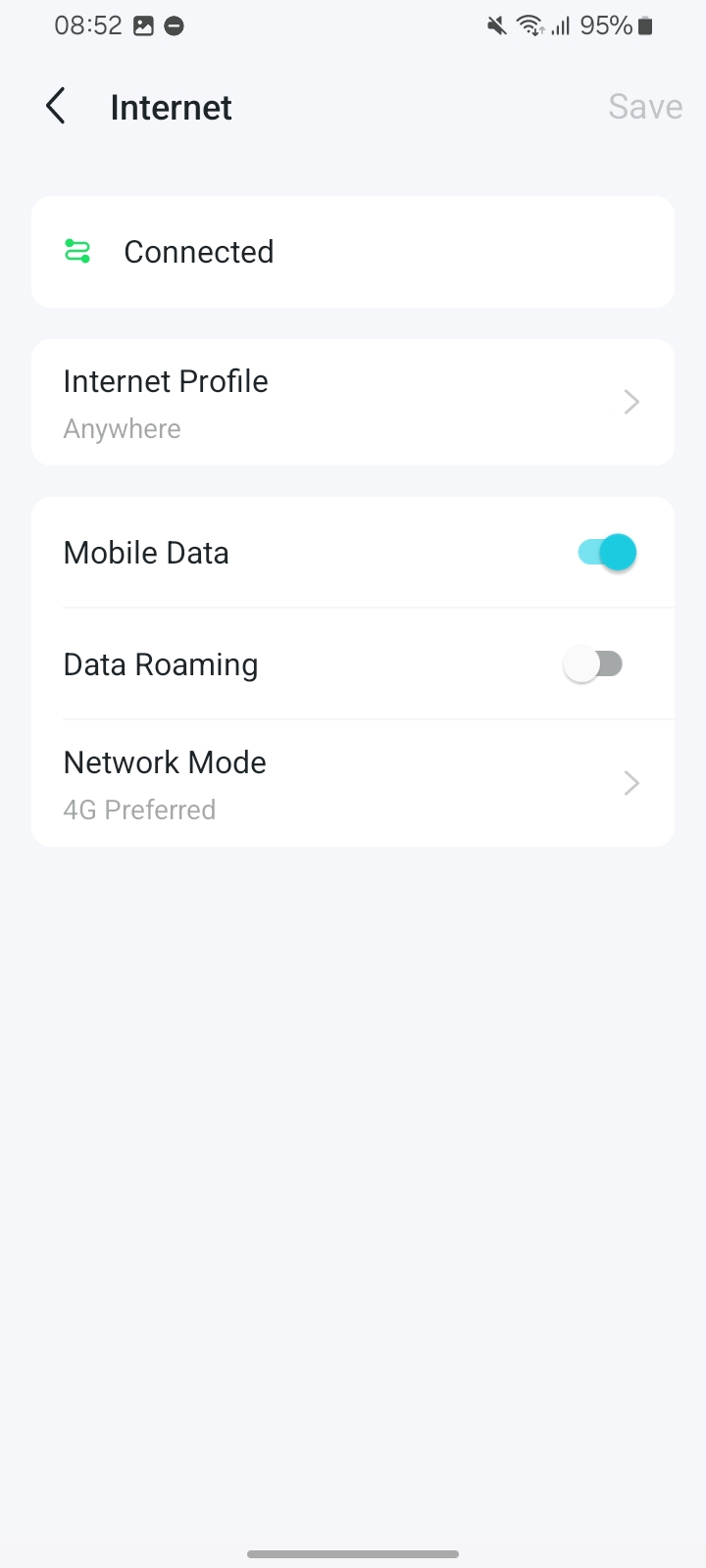
These are the simple settings that should have your 4G router up and running in just a few minutes. And if things aren't working as planned these are the first settings you should check. The Tether app makes it easy to access the settings in your TP-Link app and you'll find that other manufacturers have similar apps to control their routers too.
As ever though, if you're struggling to get connected, do contact the Giving Team. We're here to help.